Beginning C# Programming With Xna Game Studio Free Download
While we're on the subject of casual games, you can even program your own Xbox 360 games, distributed on Xbox Live Arcade, using Microsoft's free XNA Game Studio Express software. Although this subject is beyond the scope of this book, I bring it up because Microsoft's C# language is unabashedly similar to Java. Easy to understand C tutorials with examples and problems for absolute beginners. Microsoft XNA Game Studio 4.0 makes it easier than ever to create great video games for Windows-based PCs, Xbox 360 consoles, and Windows Phone. Define beginning: the point at which something begins: start; the first part; origin, source — beginning in a sentence.
• From the Start menu, click All Programs, click the XNA Game Studio 4.0 folder, and then click your supported version of Microsoft Visual Studio tools. • When the Start Page appears, click the File menu, and then click New Project. A dialog box appears with a tree list on the left pane, marked Project Types. • Select the XNA Game Studio XNA Game Studio 4.0 tree node underneath the Visual C# node. A set of available projects appears in the right pane. • In the right pane of the dialog box that appears, click Windows Game (4.0), and then type a title for your project (such as 'MyFirstGame') in the Name box.
• Type a path where you'd like to save your project in the Location box, and then click OK. Krups 3 Mix 4000 Parts. After creating a new project, you'll be presented with the code view of your game. Step 3: View the Code. Some of the hard work has already been done for you. If you build and run your game now, the will set up your screen size and render a blank screen.
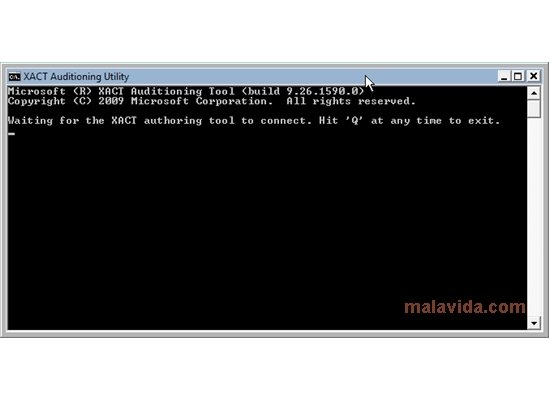

Your game will run and update all by itself. It's up to you to insert your own code to make the game more interesting. Much of the code to start and run your game has already been written for you.
You can insert your own code now. • The method is where you can initialize any assets that do not require a to be initialized. • The method is where you load any necessary game assets such as models and textures. • The method is where any game assets can be released. Generally, no extra code is required here, as assets will be released automatically when they are no longer needed.
• The loop is the best place to update your game logic: move objects around, take player input, decide the outcome of collisions between objects, and so on. • The loop is the best place to render all of your objects and backgrounds on the screen. Step 4: Add a Sprite. The next step is to add a graphic that can be drawn on the screen. Use a small graphics file, such as a small.bmp or.jpg file.
Be creative—you can even make your own. You can even skip ahead a bit and make a sprite that 'hides' parts that should not be seen (such as edges or corners) so that it looks even better.
Once you have a graphic picked out on your computer, follow these steps. • Make sure you can see the Solution Explorer for your project on the right side of the window. If you cannot see it, click the View menu, and then click Solution Explorer. When it appears, you will see files associated with your project in a tree structure. Inside the tree, you will see a node named Content. • Right-click the Content node, click Add, click Existing Item, and then browse to your graphic.
If you can't see any files, make sure you change the Files of type selection box to read Texture Files. • Click the graphic file, and then click Add. An entry for the graphic file will appear in Solution Explorer. • Click the entry for the graphic in the Solution Explorer. If you do not see the entry, ensure the Content node is expanded by clicking the small plus sign (+) to the left of the node, and then click on the entry that appears underneath the Content node.
When you add a graphic file, it is added automatically to the XNA Framework Content Pipeline. This allows you to quickly and easily load the graphic into your game. In the Properties window below Solution Explorer, look for the 'Asset Name' property. Note the name; you'll use it in your code to load the graphic so it can be displayed in your game. • If the Properties window is not visible, press F4, or click the View menu, and then click Properties Window. Now, you must write code that loads and displays the sprite on the screen. • Back in the Code view of your game, find the method, and add the following lines in and above the method so it looks similar to this.