Vyatta Virtualization Iso Vmware Workstation 8
NOTE For detailed instructions on how to download software from; refer to MyBrocade Software Download User Guide, which is available at this Web site. • Go to the MyBrocade Web site at and sign in. • Click on the downloads tab. Georgia Drivers License Number Format.
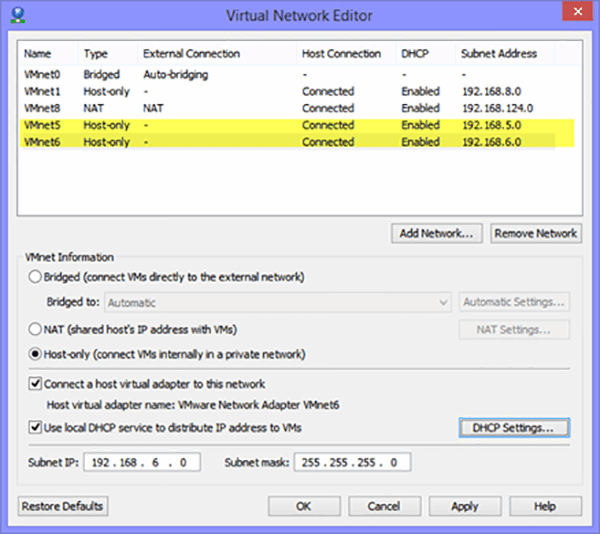
VMware Workstation Routing Host Only Networks. Or the virtualization iso make. Logging into the vyatta console through vmware workstation and typing. Vyatta Virtualization Iso Vmware Workstation. More features HERE Installation Steps We will be using VMware Workstation 8.0.3 for this installation. Oct 29, 2014 In this tutorial I will show one method of routing between multiple virtual host-only networks in VMware Workstation 8. This can be useful for simulating a. Dec 23, 2012 How to use VyOS Vyatta appliance as a NAT router in VMware Workstation. Vyatta Using VMware. Virtualization Lab in VMware Workstation.

• From the downloads page, select Network Functions Virtualization from the drop-down list of product classifications. • Under Product Name, click on the specific Vyatta vRouter and release you would like to download. The release folder expands to show all subfolders beneath it. • From the list of Vyatta downloadable files, locate the ISO file.
Click on the file to proceed with the download. • After you click on the file to be downloaded, the Export Compliance screen with an Export Compliance statement is displayed, followed by an End User License Agreement (EULA). You must agree to accept both the statement and EULA to download the file. • Save the downloaded file to the desired location on your local system.
In this tutorial I will show one method of routing between multiple virtual host-only networks in VMware Workstation 8. This can be useful for simulating a large multi-site network in a lab environment at little cost. In order to do so, we will be using Vyatta [vee-ah-tah] Network OS and simulating the following simple 3 site network. Step 1 -Create Virtual Networks This tutorial assumes you already have your VM’s created, so we will jump right to the networking.
-In the VMware Virtual Network Editor, create an interface for each virtual network you wish to simulate and route. For my example, I will need 2 interfaces for each site.
One for the LAN interface and one for the WAN interface. -Edit >Virtual Network Editor >Add Network. I have setup my virtual networks as follows. Step 2 – Create Vyatta VM I will be using Vyatta 6.2 and working from the CLI (command line interface) and also showing you how to enable the GUI web interface. Vyatta 6.3 is the latest distribution since posting and now requires you to have a paid subscription to access the web interface.
If the web interface does not interest you, use the latest version. -Once you have downloaded the Vyatta LiveCD, you will need to create a new VM. -Open VMware >File >New Virtual Machine >Typical configuration >select the Vyatta ISO as the Installer Disc Image >Vyatta is Debian based Linux OS, Debian 6 works fine for Guest OS >Give a name and location for the VM >2GB disk space is enough for Vyatta >Choose “Customize Hardware” >You need only give Vyatta 512MB of RAM >Finish -Now you will need to install the Vyatta OS. Once the CLI finishes loading, log in with the default credentials.
Username: vyatta Password: vyatta (Note: the password will not show as you type). -Type ‘install-system’ and press enter (no quotes) to start install process. -Type ‘Y” to continue install.
-Vyatta will scan the drives and ask how you would like to create the required root partition. I will choose ‘Auto’.
-If you only have one drive, choose the recommended one. In my case ‘sda’. -It will warn you any existing data on the drive will be lost of you continue. Grand Show Novogodisnji Program Na. Since I have nothing on this drive I will enter ‘Y’. -You will then be asked how big of a root partition you want to create.